How to create Blended Text effect in Adobe Photoshop Elements || Writing blended Text on top of a Photograph
Text Blending is defined in various ways and many folks want to use Text Blending on their photographs. Here we are trying to share the basic way of applying it and the method used should be helpful in understanding the way blending happens...
So let's go step by step-
1. Open your photograph in Adobe Photoshop Elements Editor.
2. Select Text-Tool from left side of Adobe Photoshop Elements and type text you want to have on top of your photograph.
3. Make sure that Text Layer is selected.
4. Go to Layers Menu and go to 'Layer Style' & then 'Style Settings'
5. Check 'Storke' and put it between 1 to 6... Ensure that appropriate color is selected for Stroke.
6. Now go to Layer Mode and Select 'Exclusion'
7. It will make the Text area transparent and boundary will show the text on top of it.



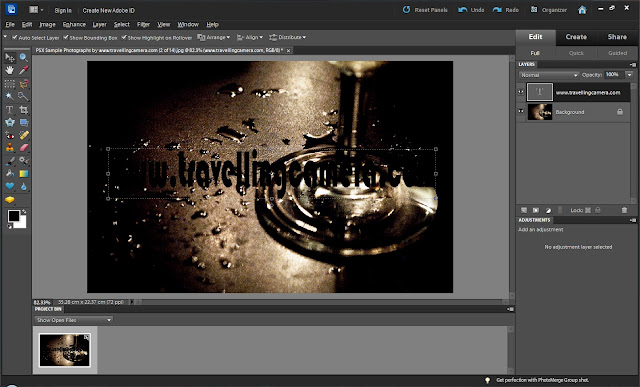
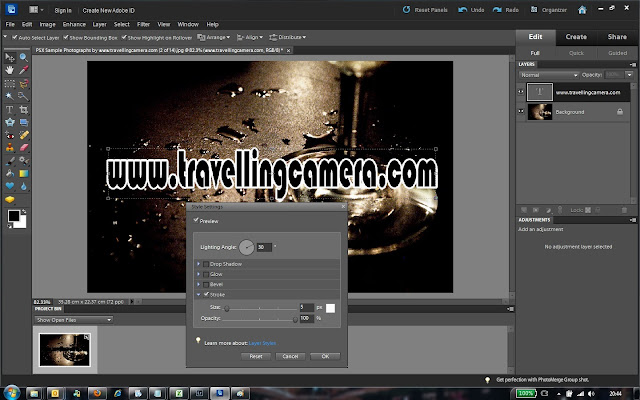



.jpg)
Comments